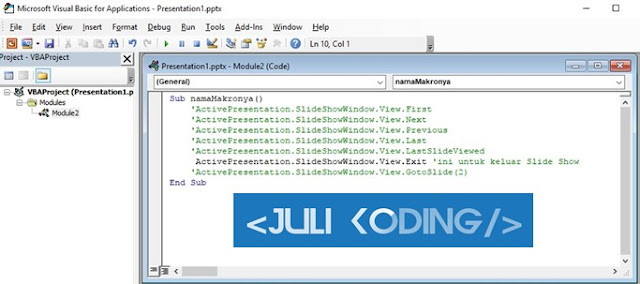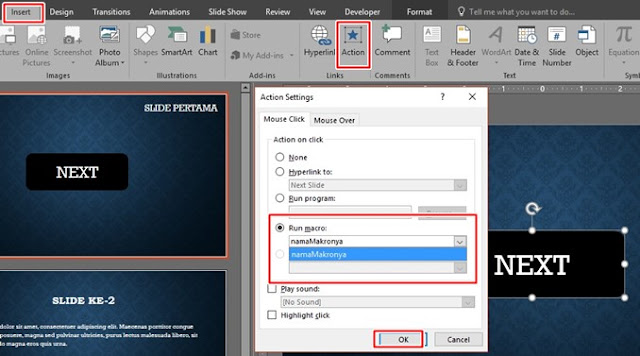Pelajaran selanjutnya mengenai VBA PowerPoint ialah bagaimana menciptakan Variabel, Tipe Datanya dan Cara Membuat Makro di PowerPoint.
Jadi, aku harap dengan dibuatnya artikel ini, Tutorial VBA berikutnya bakal lebih gampang untuk dipahami.
Pastikan kalian juga membaca Artikel sebelumnya perihal "Mengenal VBA, Macro & Visual Basic Editor di PowerPoint" hehe 😁
1# Variabel di VBA PowerPoint
Apa itu Variabel? Variabel adalah kawasan untuk menyimpan suatu nilai atau data secara SEMENTARA.
Berbeda dengan Float(Nilai yang tetap/tidak berubah), referensi nilai Phi lingkaran = 3,14. Nilai Phi tentu tidak akan berubah.
Untuk menciptakan Variabel, kalian perlu mendeklarasikannya terlebih dahulu. Variabel juga mempunyai tipe data tertentu, dan nilainya sanggup diubah asalkan masih dalam tipe data yang sama.
Contoh : Varibel "makanan" dengan tipe data "String", kita sanggup memberi nilai 'nasi', 'tidur', 'bangun' dan lainnya. Tetapi kita tidak sanggup mengisinya dengan angka menyerupai 45, 323, 9900.
2# Tipe Data di VBA PowerPoint
| Tipe data | Ukuran | Keterangan |
| Integer | 2 byte | Input berupa data numerik, jangkauan nilai -32,768 sampai 32,767 |
| Long | 4 byte | Input berupa data numerik, jangkauan nilai -2,147,483,648 sampai 2,147,483,647 |
| Single | 4 byte | Input berupa data numerik, jangkauan nilai untuk nilai negatif -34028235E+38 sampai -1401298E-45 dan untuk nilai nyata 1401298E-45 sampai 34028235E+38 |
| Double | 8 byte | Input berupa data numerik, jangkauan nilai untuk nilai negatif -17976931348623157E+308 sampai -494065645841246544E-324 dan untuk nilai nyata -494065645841246544E-324 sampai 179769313486231570E+308 |
| Currency | 8 byte | Angka nyata atau negative dengan jangkauan maksimal 15 digit di sebelah kiri koma decimal dan 4 digit disebelah kanannya. Tipe data yang dirancang untuk penggunaan uang. |
| String | 10 byte | Input berupa data teks |
| Byte | 1 byte | Input berupa bilangan bulat, jangkauan nilai 0 sampai 255 |
| Boolean | 2 byte | Tipe data yang hanya mempunyai nilai True atau False |
| Date | 8 byte | Input berupa data nilai tetap dengan tanggal di sebelah kiri koma desimal dan waktu di sebelah kanannya |
| Object | 4 byte | Tipe data ini mengacu pada objek yang dipakai menyerupai Form, kontrol, dll |
| Variant | 16 byte untuk angka dan 22 byte untuk karakter | Input sembarang angka sampai jangkauan jenis double, dan teks yang jangkauannya sama menyerupai String. Tipe data ini sangat boros memori dibanding tipe data yang lain. |
3# Deklarasi Variabel di VBA PowerPoint
Gunakan perintah Dim diikuti nama Varibel kemudian Tipe datanya. Contoh : Dim nama_variabel As String
4# Aturan Penulisan Nama Variabel :p
- Nama variabel harus dimulai dengan abjad dan sanggup mencapai sampai 255 karakter. Sebisa mungkin buatlah nama Variabel yang singkat dan gampang diingat.
- Nama variabel dilarang berisi karakter menyerupai titik, tanda seru, mathemati- operator kal (+, -, /, *), atau operator pembanding (=, <>,>,> =, <, <=), juga tidak sanggup secara internal mengandung tipe deklarasi karakter (@, &, $, #).
- Nama variabel dilarang berisi spasi tetapi sanggup berisi garis bawah, misalnya Juli_Koding. Namun, lebih umum untuk menghilangkan garis bawah dan membiarkan abjad besar sekaligus mengatur kata-kata, menyerupai JuliKoding.
5# Membuat Makro di VBA PowerPoint
1. Buatlah 2 Slide, pada Slide pertama buatlah tombol "Next" memakai Shape.
2. Tampilkan Visual Basic Editor(ALT+F11), klik kanan pada VBAProject - Insert - Module.
3. Untuk menciptakan Makro, gunakan perintah Sub diikuti nama Makronya dan simbol (), tekan Tombol ENTER, maka akan muncul End Sub.
Tuliskan kodingan/syntax arahan yang kalian ingin jalankan di Makro tersebut.
Keterangan Kode :
- Kode yang berwarna Hijau menunjukan 'Komentar', yaitu arahan yang tidak akan dieksekusi/dijalankan.
- Kode yang berwarna Hitam tersebut yang di Jalankan/Aktif/Eksekusi.
4. Tekan ALT + F11 lagi untuk kembali, Klik Tombol yang kalian buat - Tab Insert - Action - Run Macro : pilih Makro yang gres kita buat.
Jalankan SlideShow(F5) dan coba kalian klik Tombol "Next", maka Perintah arahan pada Makro tersebut akan Jalan.