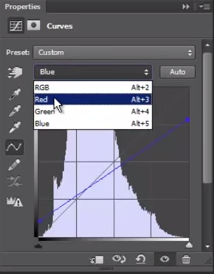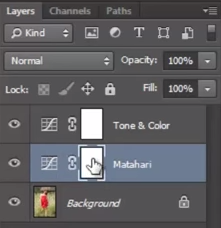Tutorial Cara Edit Foto Model dengan Photoshop - Untuk editing foto model kini ini sedang terkenal gaya editing dengan menampilkan sebuah foto yang diberi imbas nuansa cahaya matahari yang mendekati momen golden hour. Foto model dengan imbas ini biasanya menampilkan model yang dipotret pada lokasi outdoor dengan pencahayaan alami dan biasanya arah cahaya muncul dari belakang model atau dari arah samping. Di dalam foto model ibarat ini biasanya juga dimunculkan imbas flare dari sumber sinar untuk meunculkan imbas cahaya yang menarik.
 |
| Source: Google Images |
Editing foto model ibarat ini biasanya dilakukan dengan menurunkan tingkat shadow sehingga bayangan tidak tampak terlalu hitam sedangkan untuk area highlight pada foto justru diturunkan semoga nuansa over eksposure pada foto tersebut sanggup diminimalisir. Cara edit foto model ibarat ini biasanya ditujukan semoga foto sanggup mempunyai imbas glamour dan biasanya cocok untuk jenis foto model untuk kebutuhan fashion.
Tutorial photoshop kali ini akan membahas tuntas mengenai
cara edit foto model dengan photoshop untuk memunculkan imbas yang sedang terkenal ini, berikut langkah-langkahnya:
Tutorial Cara Edit Foto Model dengan Photoshop Cs5 Keren dan Profesional
Langkah Pertama
Buka file foto model yang akan di-retouch dengan memakai photoshop. Kemudian kita ature tone dan warna dari foto tersebut caranya yakni dengan menentukan New Layer Adjustment kemudian klik Curves.
 |
| Source: Google Images |
Langkah Kedua
Pada box yang munxul mari kita turunkan shadow pada foto dengan menggeser titik yang ada di pojok kiri bawah ke arah atas sehingga foto tampak menjadi soft. Lalu, turunkan area highlight pada foto dengan cara menggeser titik yang ada di pojok kanan atas pada Curves.
 |
| Source: Google Images |
 |
| Source: Google Images |
Langkah Ketiga
Berikutnya untuk menaikkan kontras pada foto, maka kita busa mengedit bentuk Curvenya menjadi ibarat ini:
 |
| Source: Google Images |
Langkah Keempat
Kemudian pilih Chanel Blue. lakukan hal yang sama yaitu menaikan titik shadow dan menurunkan titik highlight. Dengan menurunkan highlight pada chanel blue, maka akan memunculkan imbas warna kuning pada foto sehingga tampak ibarat cahaya sunset ataupun sunrise.
 |
| Source: Google Images |
Langkah Kelima
Ubah Chanelnya menjadi Red. Kali ini untuk titik highlight (pojok kanan atas) geser agak kekiri.
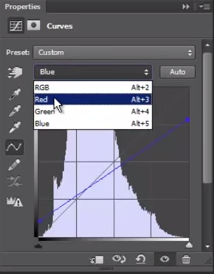 |
| Source: Google Images |
Langkah Keenam
Klik kembali layer background, selanjutnya kita akan menciptakan imbas gradasi dari sumber cahaya. Buat New Layer Adjustment kemudian pilih Curves (seperti pada langkah pertama) kemudian klik kotak putih (layer masking) yang ada pada layer tersebut. Lalu pilih Gradient Tool pada Tool Box. Pada Option Bar pilih Mode Radial Gradient. Pastikan warna foreground yakni putih dan warna background yakni hitam.
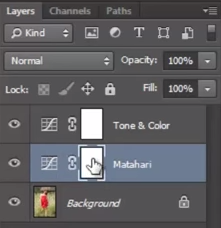 |
| Source: Google Images |
 |
| Source: Google Images |
Langkah Ketujuh
Klik pada sudut kiri atas foto, drag ke arah kanan bawah foto.
 |
| Source: Google Images |
Terlihat warna Layer Masking telah berubah. Klik ikon Layer Curves.
 |
| Source: Google Images |
Lalu ubah bentuk kurva menjadi kurang lebih ibarat ini sehingga menghasilkan foto dengan sumber cahaya di sudut kiri atas.
 |
| Source: Google Images |
Langkah Kedelapan
Sejauh ini foto sudah tampak ibarat yang kita harapkan. untuk finishing mari kita tambahkan imbas Flare pada foto tersebut. Buat Layer gres sempurna di bawah layer Tone and Colour. Klik Eye Dropper tool kemudian klik pada area paling jelas (highlight) pada foto tersebut.
 |
| Source: Google Images |
 |
| Source: Google Images |
Setelah itu Klik Gradient Tool kemudian pada option kafe pilih mode gradient ibarat yang ada pada gambar berikut:
 |
| Source: Google Images |
Lalu klik pada kiri atas dan drag ke arah tengah foto sehingga memunculkan imbas flare ibarat berikut ini:
 |
| Source: Google Images |
Kurang lebih begitulah cara menciptakan imbas soft light pada foto model dengan memakai photoshop. Masih banyak efek-efek lainnya yang sanggup anda terapkan pada foto model untuk menciptakan foto itu tampak lebih berkelas dan mempunyai nilai jual. Mungkin pada artikel dan postingan saya berikutnya akan dibahas mengenai imbas dan cara edit foto model dengan photoshop yang lainnya. Ikuti terus artikel di dalam blog ini untuk mengupdate pengetahuan anda seputar dunia editing dan retouching foto dengan memakai adobe photoshop.