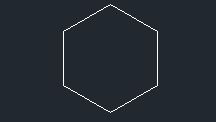Cara Menggunakan Perintah Polygon Di Autocad - Pada ulasan autocad dasar yang sebelumnya, saya mengulas perihal Perintah Circle Pada AutoCad.
Makara kini saya akan mengulas perihal bagaimana cara menggunakan perintah polygon di autocad. Perintah polygon tidak sesulit yang kalian bayangkan, dengan kalian mengikuti tutorial yang saya berikan ini, kalian akan dengan gampang menggunakan perintah polygon di autocad.
Polygon di autocad merupakan perintah yang dipakai untuk menciptakan objek di autocad yang berupa berdiri bersegi yang sama sisi. Misalnya segitiga, segiempat, segilima, segienam, dan seterusnya. Setau saya jumlah sisinya mencapai 1024 sisi.
Ada beberapa cara mengoperasikan perintah polygon, yaitu polygon center inscribed in circle, center circumscribed about circle, polygon edge. Oke eksklusif saja kecaranya.
Sebenarnya bedanya dari Circumscribed About Circle dan Inscribed In Circle ialah bentuk gambarnya, kalau kita tidak menggunakan radius. coba lihat gambar 8 dan 9, kalian akan mengetahui bedanya dimana.
Semoga artikel ini bermanfaat bagi kalian yang sedang berguru AutoCad. Sekian dan terima kasih.
Baca Juga : Mengenal Toolbar Autocad Draw Dan Modify Beserta Command Line Autocad
Makara kini saya akan mengulas perihal bagaimana cara menggunakan perintah polygon di autocad. Perintah polygon tidak sesulit yang kalian bayangkan, dengan kalian mengikuti tutorial yang saya berikan ini, kalian akan dengan gampang menggunakan perintah polygon di autocad.
Polygon di autocad merupakan perintah yang dipakai untuk menciptakan objek di autocad yang berupa berdiri bersegi yang sama sisi. Misalnya segitiga, segiempat, segilima, segienam, dan seterusnya. Setau saya jumlah sisinya mencapai 1024 sisi.
Ada beberapa cara mengoperasikan perintah polygon, yaitu polygon center inscribed in circle, center circumscribed about circle, polygon edge. Oke eksklusif saja kecaranya.
Cara Menggunaka Perintah Polygon Edge
- Langkah pertama pastikan sudah masuk aktivitas autocad
- Ketikkan "Pol" kemudian enter, atau kalian dapat eksklusif klik tool polygon
- Ada perintah Enter Number Of Side, kalian isi dengan jumlah sisi yang kalian mau, saya akan menggunakan 6, kemudian enter. lihatlah gambar di bawah
gambar 1
- Selanjutnya masukkan abjad E (edge) pada specify center of polygon or kemudian enter
gambar 2
- Untuk Specify First Endpoint of Edge, di maksutkan untuk menentukan titik awal polygon, jadi klik aja di display
- Selanjutnya kalian dapat klik di mana aja untuk menentukan endpoint, atau kalian dapat memasukkan radius, contohnya saya menggunakan radius 200, kemudian enter. lihat gambar di bawah
gambar 3
- Hasil alhasil ibarat gambar di bawah, sudah saya berikan dimensi (ukuran)
gambar 4
Baca Juga :Cara Menggunaka Perintah Polygon Center Inscribed In Circle
- Pertama lakukan langkah yang paling pentig, yaitu masuk ke aktivitas autocad
- Ketikkan "Pol" kemudian enter
- Enter Number Of Side, kalian isi dengan jumlah sisi yang kalian mau, saya akan menggunakan 6, kemudian enter
- Selanjutnya tentukan titik tengah dengan cara klik di display
- Lalu akan ada pilihan ibarat gambar di bawah
gambar 5
- Maka kalian pilih Inscribed In Circle
- Jangan lupa nyalakan orthonya, atau klik F8 pada keyboard, biar garisnya sejajar X Y
- Setelah itu kalian akan disuruh mengisi radiusnya, atau kalian dapat klik sembarang, tapi ukurannya tidak presisi, jadi lebih baik pakai radius
gambar 6
- Saya akan menggunakan radius 200, kemudian tekan enter
- Lihatlah hasilnya ibarat gambar di bawah ini
gambar 7
- Karena gambar di atas belum ada dimensinya, maka kita coba beri ukurannya, benarkah radiusnya 200. lihat gambar di bawah
gambar 8
Cara Menggunaka Perintah Polygon Center Inscribed In Circle
- Pertama lakukan langkah yang paling pentig, yaitu masuk ke aktivitas autocad
- Ketikkan "Pol" kemudian enter, atau klik tool polygon
- Enter Number Of Side, kalian isi dengan jumlah sisi yang kalian mau, saya akan menggunakan 6, kemudian enter
- Selanjutnya tentukan titik tengah dengan cara klik di display
- Lalu pilih Circumscribed About Circle
- Setelah itu kalian disuruh mengisi radius, dapat juga tidak, saya menentukan tidak menggunakan radius
- Jadi tarik mouse ke kanan, tentukan titik akhirnya, jadinya ibarat gambar di bawah
gambar 9
Sebenarnya bedanya dari Circumscribed About Circle dan Inscribed In Circle ialah bentuk gambarnya, kalau kita tidak menggunakan radius. coba lihat gambar 8 dan 9, kalian akan mengetahui bedanya dimana.
Semoga artikel ini bermanfaat bagi kalian yang sedang berguru AutoCad. Sekian dan terima kasih.
Baca Juga : Mengenal Toolbar Autocad Draw Dan Modify Beserta Command Line Autocad